2021/04/19にGoogle Play Gamesのベータ版が日本のユーザーに向けても公開されました。
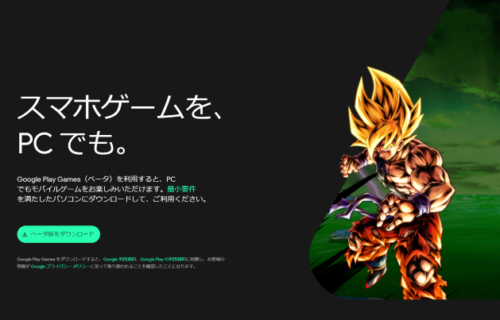
 ぷにすけ
ぷにすけ日本にもやっと来たぞ…!

この記事ではPC 版 Google Play Gamesの導入方法や僕が1日使ってみての感想を書いていきます。
PC 版 Google Play Gamesリリース前もAndroidエミュレータを利用してWindowsでAndroidゲームはできていたので、その時使っていたAndroidエミュレータであるNoxPlayerとの比較も行っていきます。
PC版 Google Play Gamesの導入の仕方
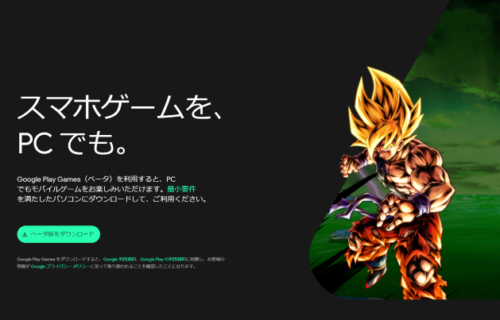
まず公式サイトからPC版 Google Play Gamesをダウンロードします。
公式サイトURL↓
PC 版 Google Play Games を使用する場合は、パソコンが以下の要件を満たしている必要があります。
| 最小要件 | 推奨要件(ゲームプレイのパフォーマンス向上) | |
| OS | Windows 10(v2004) | Windows 10(v2004) |
| ストレージ | 10 GB の空き容量があるソリッド ステート ドライブ(SSD) | 10 GB の空き容量があるソリッド ステート ドライブ(SSD) |
| メモリ | 8 GB の RAM | 8 GB の RAM |
| グラフィック | IntelⓇ UHD グラフィックス 630 GPU または同等品 | ゲーミング クラスの GPU(Nvidia GeForce MX450 など) |
| プロセッサ | 4 個の CPU 物理コア | 8 個の論理コア |
| その他の要件 | Windows の管理者アカウントハードウェア仮想化の有効化 | Windows の管理者アカウントハードウェア仮想化の有効化 |
 ぷにすけ
ぷにすけ最低条件的には普通のノートパソコンレベルでも行けそうな感じですね
僕のパソコンは
- Corei7-10700 CPU
- メモリ 16GB
- NVIDIA GeForce RTX 3060
なので大丈夫でした。
ここで戸惑うのは
- メモリ
- グラフィック
- ハードウェア仮想化の有効化
だと思われます。
メモリは「設定」→「バージョン情報」の「デバイスの仕様」からRAM(メモリ)は確認できると思います。
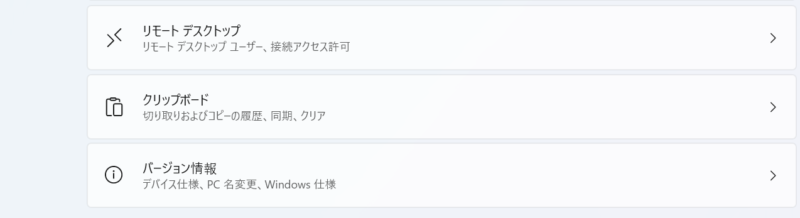
またグラフィックも「デバイスの仕様」の「プロセッサ」にあるCPUの情報+内蔵GPUで調べればわかるかなと思います。
一番大変なのはハードウェア仮想化の有効化だと思いますが、Windows11であれば簡単に有効化できました。
参考ページ↓
まず、「設定」を選択し、検索ボックスに「Windows 機能」と入力し、結果の一覧から [Windows 機能を有効または無効にする] を選択します。
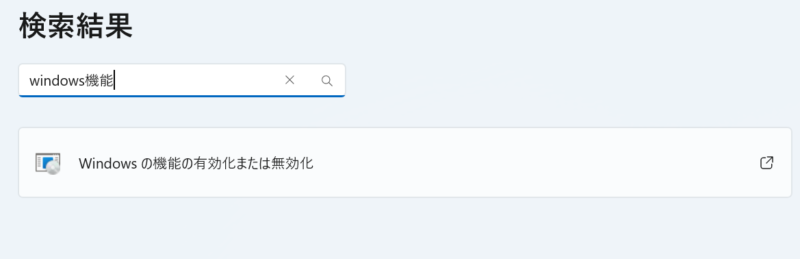
そして開いたWindows 機能ウィンドウで、「仮想マシン プラットフォーム」を見つけて選択します。
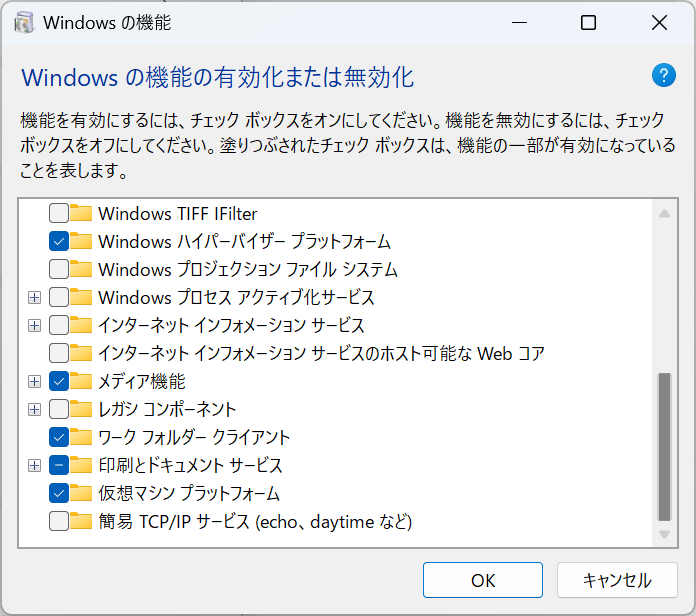
最後にOK を選択します。 デバイスの再起動をしてください。
 ぷにすけ
ぷにすけWindows10の人はBIOSなりUEFIなりをいじって頑張ってください…!!
これでめでたくPC版 Google Play Gamesが利用できると思います!
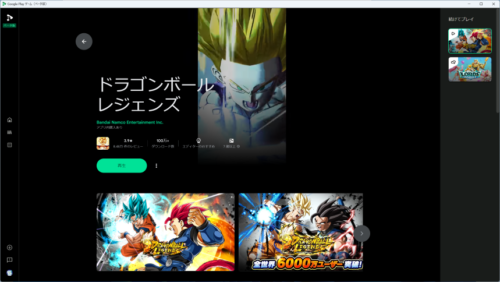
使えるようになったらドラゴンボールレジェンズをダウンロードして遊びましょう!
PC上のアプリではパーティのプリセットやボックスのキャラクター順などが反映されていません。
そのためまた自分でプリセットや並び替えを設定しなおす必要があります。
PC版 Google Play Gamesを使った感想

ここからはPC 版 Google Play Gamesを使った感想を述べていきます。
実はPC 版 Google Play Gamesリリース前もAndroidエミュレータを利用してWindowsでAndroidゲームはできていました。
その時使っていたAndroidエミュレータであるNoxPlayerとの比較も念頭に置いています。
PC版 Google Play Gamesのいい点としては、
- 立ち上がりが速いと感じた
- (Android限定?)スマホとのデータ動機が便利
- OBSでアプリの音を直接録音できる
- 電池の心配をしなくていい
で、改善点としては
画質が荒く感じる(2023/08のアップデートで解像度変更できました)操作はマウスだけ(04/23追記:キーボード操作できました)PC版 Google Play Gamesで音量調節ができない(2023/05のアップデートで音量調整できました)
でした。
立ち上がりが速いと感じた
NoxPlayerと比べてレジェンズをWindows上で開くまでの時間が早いと感じました。
(Android限定?)スマホとのゲームデータ動機が便利
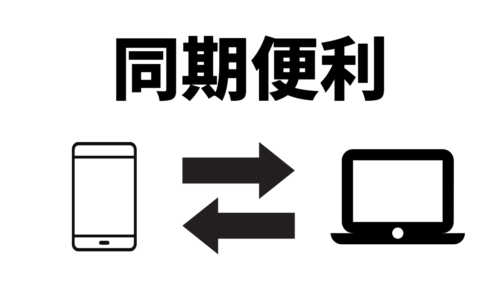
Androidだけだと思うのですが、同じレジェンズのゲームデータをスマホとPC版 Google Play Gamesで遊ぶことができます。
同期する方法として、まずGoogle Play Gamesをスマホにインストールしてレジェンズのアプリと紐づけます。
次にPC版 Google Play Gamesから先ほどレジェンズのデータを同期したアカウントにログインします。
そうしてレジェンズを開くと同期したスマホデータと同じデータをPC上でも遊ぶことができます。

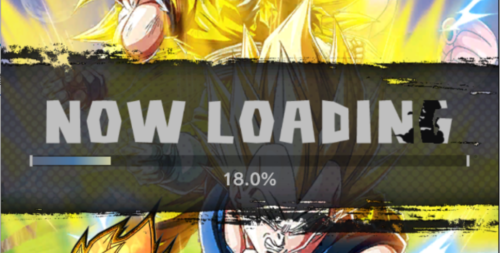
この理由は、推測ですが、LEGENDSはキャッシュのおかげでLOADINGが速くなっている部分があり、異なるデバイスで何か操作すると、進んだデータを再ダウンロードしなくてはならず、キャッシュの作り直しが必要となるからじゃないかなと思ってます…
OBSでアプリの音を直接録音できる
これは完全に録画・配信の人だけに関係あることですが、自分の場合OBSを利用してNoxPlayerからは直接ゲームの音が録音できなかったため、デスクトップに出る音を録音するしかありませんでした。
(OBSの「アプリケーション音声キャプチャ(ベータ版)」から録音できなかった)
そのため、Windowsのいらないシステム音も紛れ込んでしまい困っていました。
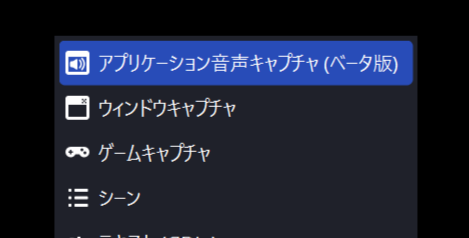
ただPC版 Google Play GamesではOBSの「アプリケーション音声キャプチャ(ベータ版)」からアプリを指定して録音することができました!
これで厄介なシステム音を録音せずに済みます!
電池の心配をしなくていい
個人的にはレジェンズをPCでする一番のメリットである電池の心配をしなくてよいことです。
PCでレジェンズをすると電池の心配をしなくていいため、録画や超連戦バトルのオートバトルの放置を電池を気にせずできます!
画質が荒く感じる
NoxPlayerを使っていた自分にとってPC版 Google Play Gamesはキャラクター画像に粗さを感じました。
 ぷにすけ
ぷにすけ設定を最高にすれば解決するかも…?
2023/10/14現在また解像度選択できなくなりました。(エラー?)
操作はマウスだけ(04/23追記:キーボード操作できました)
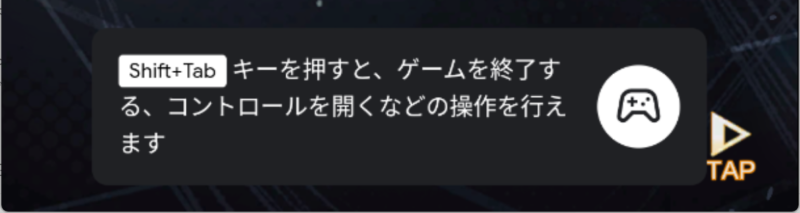
操作は基本的にマウスだけとなっています。
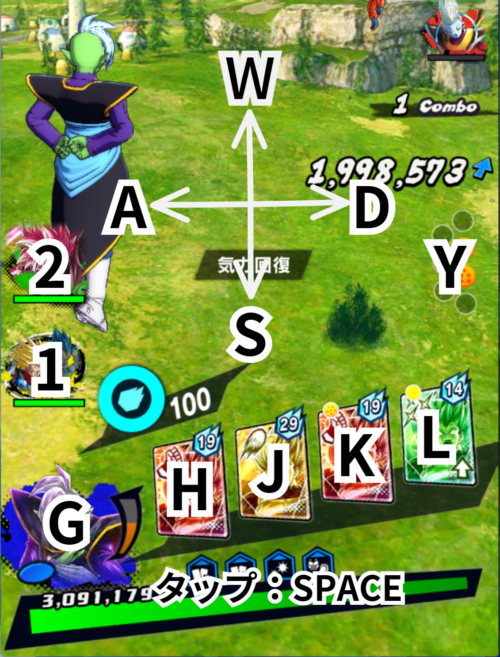
それぞれのキーに対して動作が割り当てられています。
- H・J・K・L:アーツカードの選択(Hが最も左、Lが最も右。ライジングラッシュのアーツ選択も同様)
- G:メインアビリティ・チェンジアビリティ使用
- 1・2:味方との交代(1が下・2が上のキャラクターと交代する)
- Y:ライジングラッシュ発動
- W・A・S・D or 方向キー:移動 (短く押すとフリック・長く押すとスライド判定)
- w:前(はじくとクイック移動)
- A:左
- S:後
- D:右
- SPACE:タップ操作(気力だめやタップショットなど)押す長さによって変わる
- T:挑発
- 3:超次元共闘・レイドでのカバーチェンジ
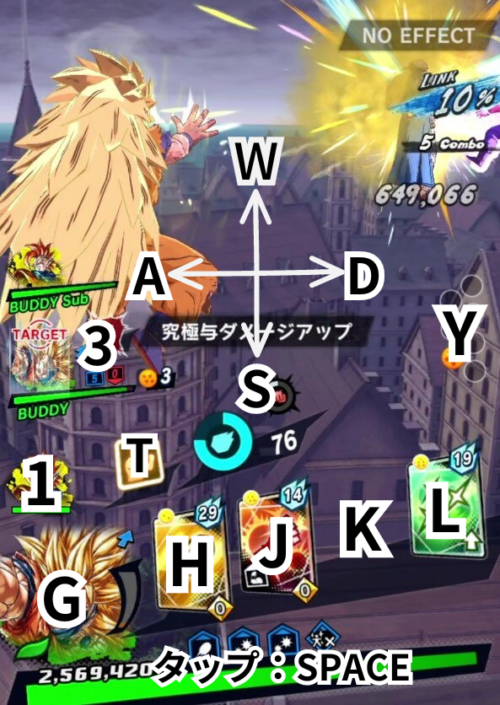
(自分のキーボードの場合)特に
- 移動のフリック・スライド
- アーツのつながる気力だめ
の入力が難しかったです。
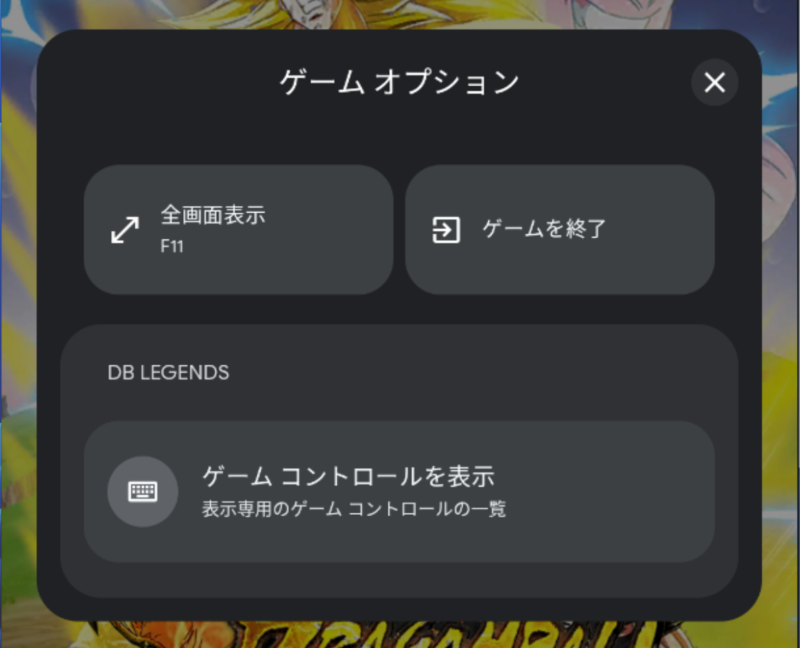
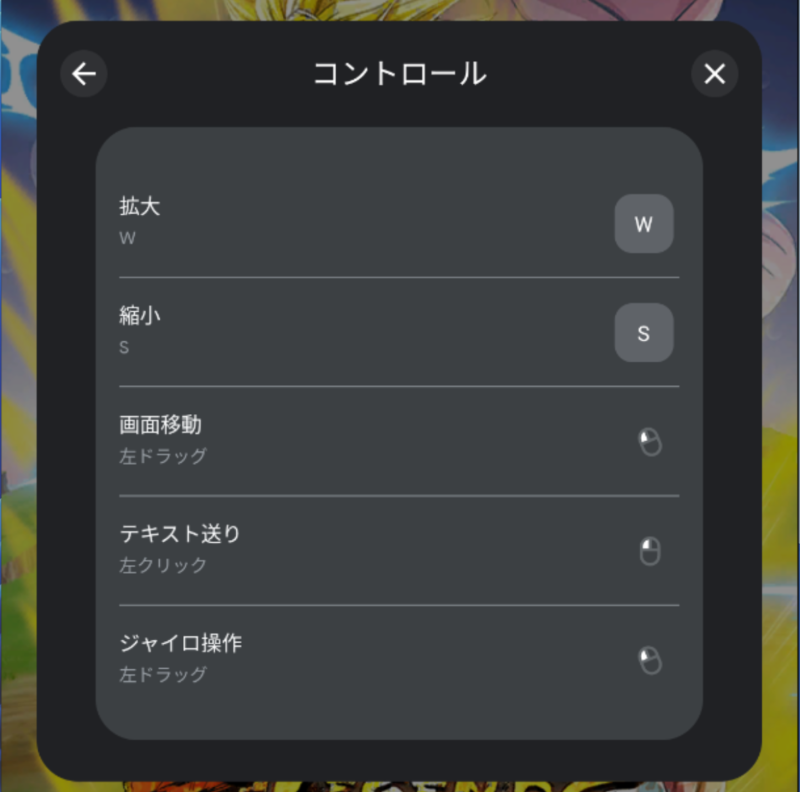
自分でカスタマイズしてキーボード入力でスワイプやタップをできるようにしてほしいと思いました。
PC版 Google Play Gamesで音量調節ができない(2023/5:できるようになりました)
PC版 Google Play Gamesのアプリ上で音量調節ができないことも不満に感じました。
アプリ上で音量調節ができないことでPC版 Google Play Gamesを最小化してもゲーム音が流れ続けます。
そのため音を流したくないときはアプリを落とさざるを得ません。面倒くさいです。
また動画とかを同時に見る際にも音量調節が大変になってきます。
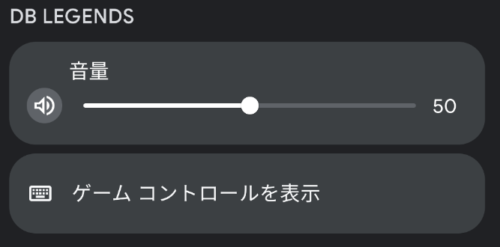
 ぷにすけ
ぷにすけ音量のスピーカーマークを押すと一瞬で消音・元の音量に戻る仕様も地味ながら便利です
まとめ
PC版 Google Play Gamesのいい点としては、
- 立ち上がりが速いと感じた
- (Android限定)スマホとのデータ動機が便利
- OBSでアプリの音を直接録音できる
- 電池の心配をしなくていい
で、改善点としては
- 画質が荒く感じる
操作はマウスだけ(04/23追記:キーボード操作できました)PC版 Google Play Gamesで音量調節ができない(2023/5:できるようになりました)
でした。
ほかに気になった点はスクリーンショットの縁に背景がすこしだけ映り込むことが気になりました。
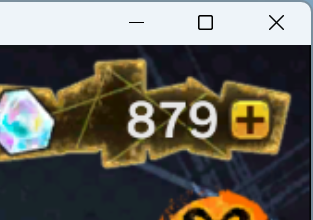
PC版 Google Play Gamesはベータ版であるため、まだまだ対応ゲームも少なく課題点も多く存在しており、これからユーザーの意見を取り入れて修正すると思います。
ここで書いたことが何か参考になればよいかなと思います。(開発者は見ていないとは思いますが…)
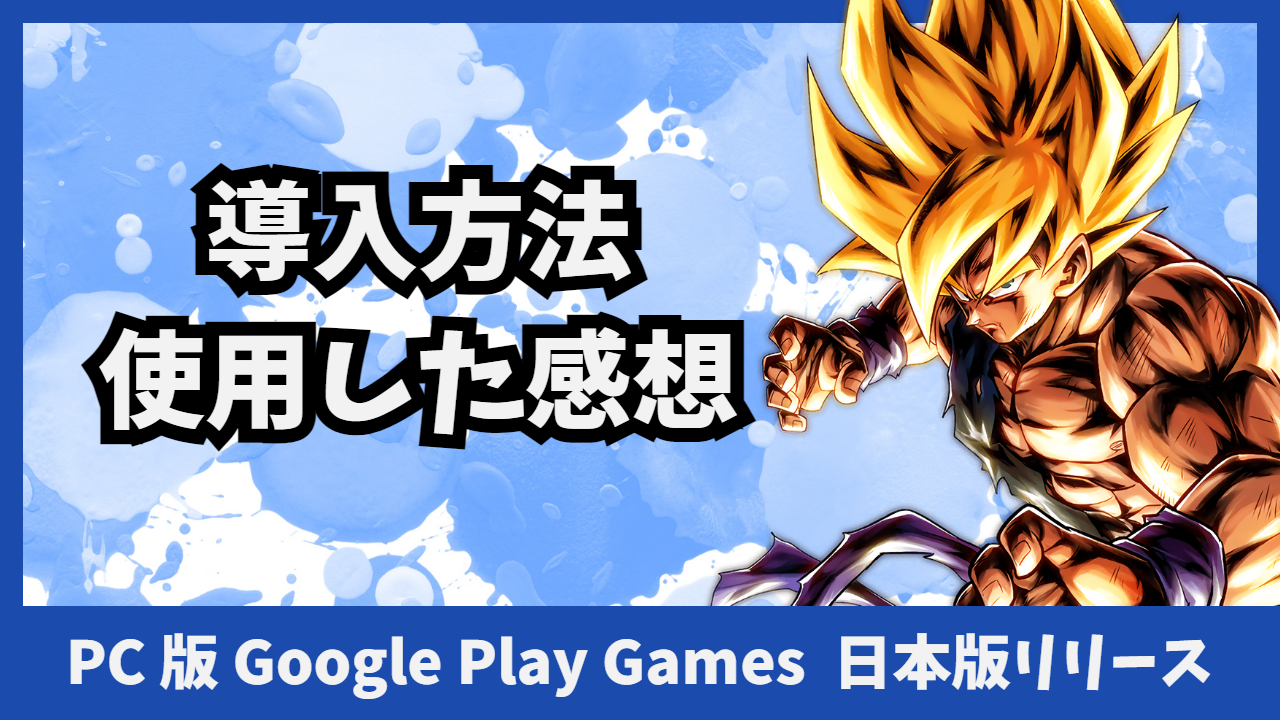
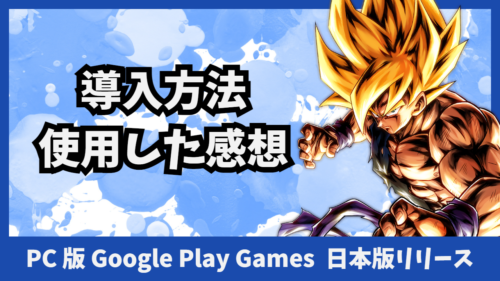
コメント